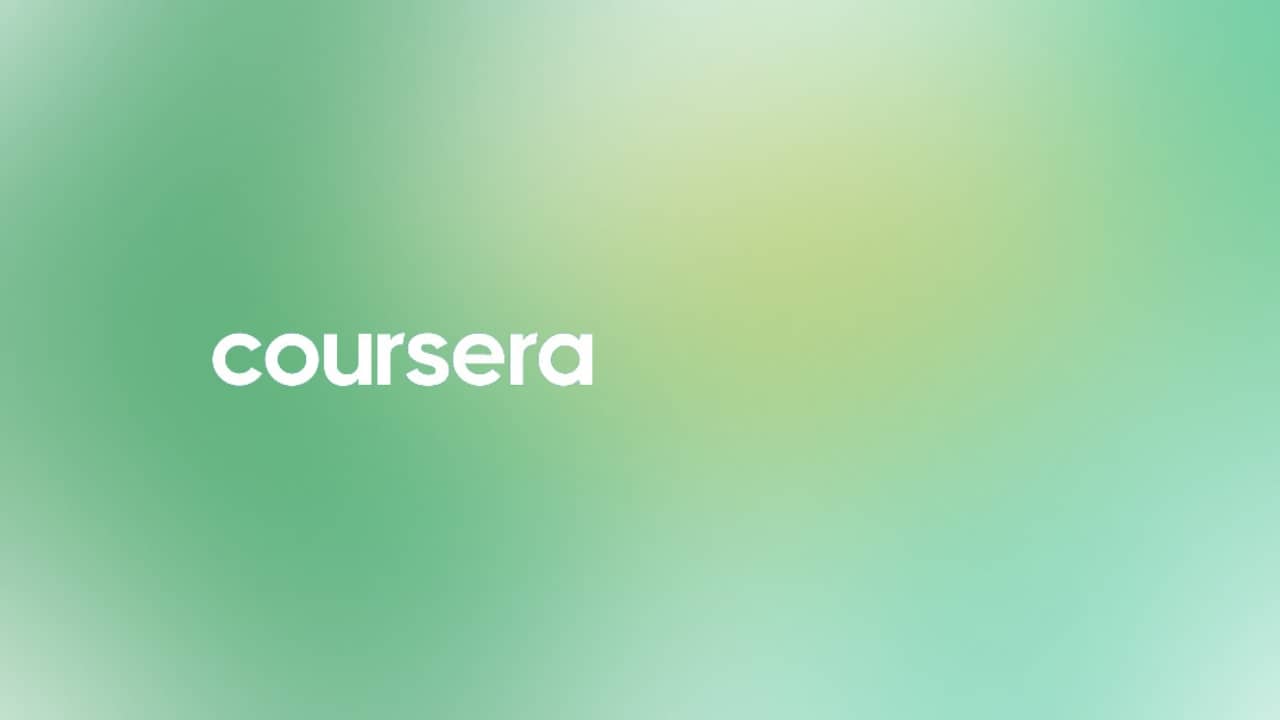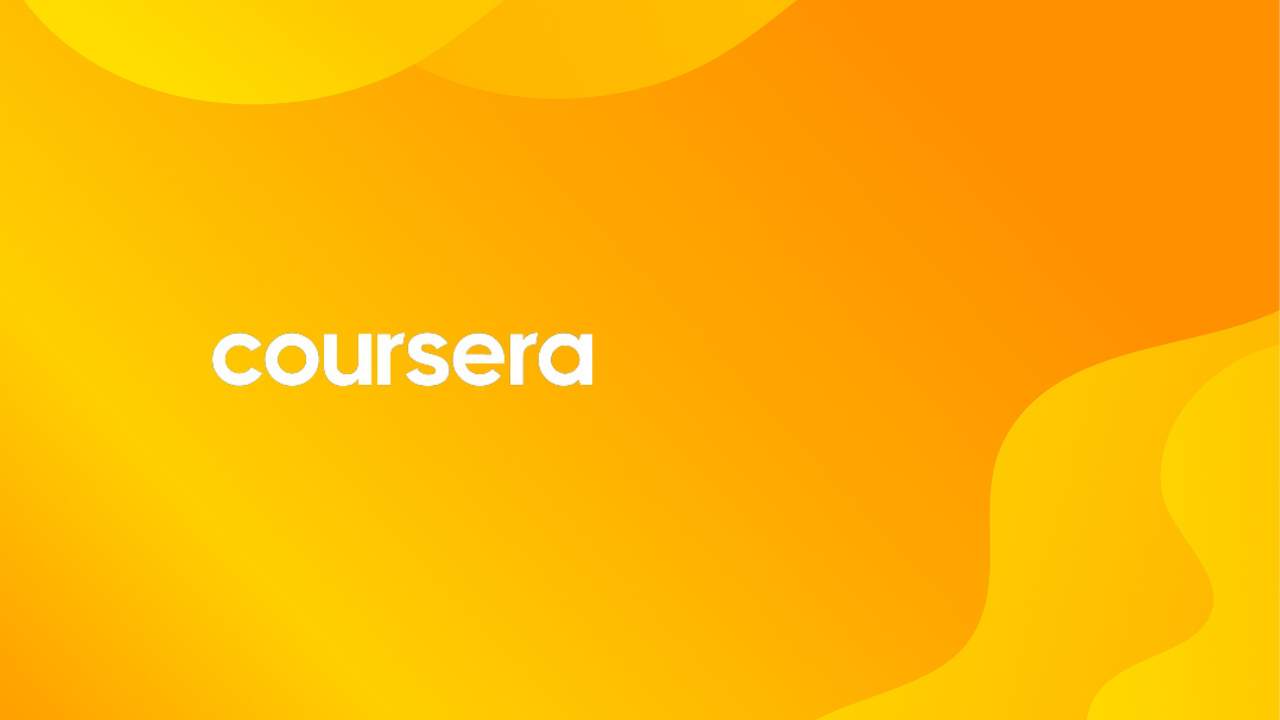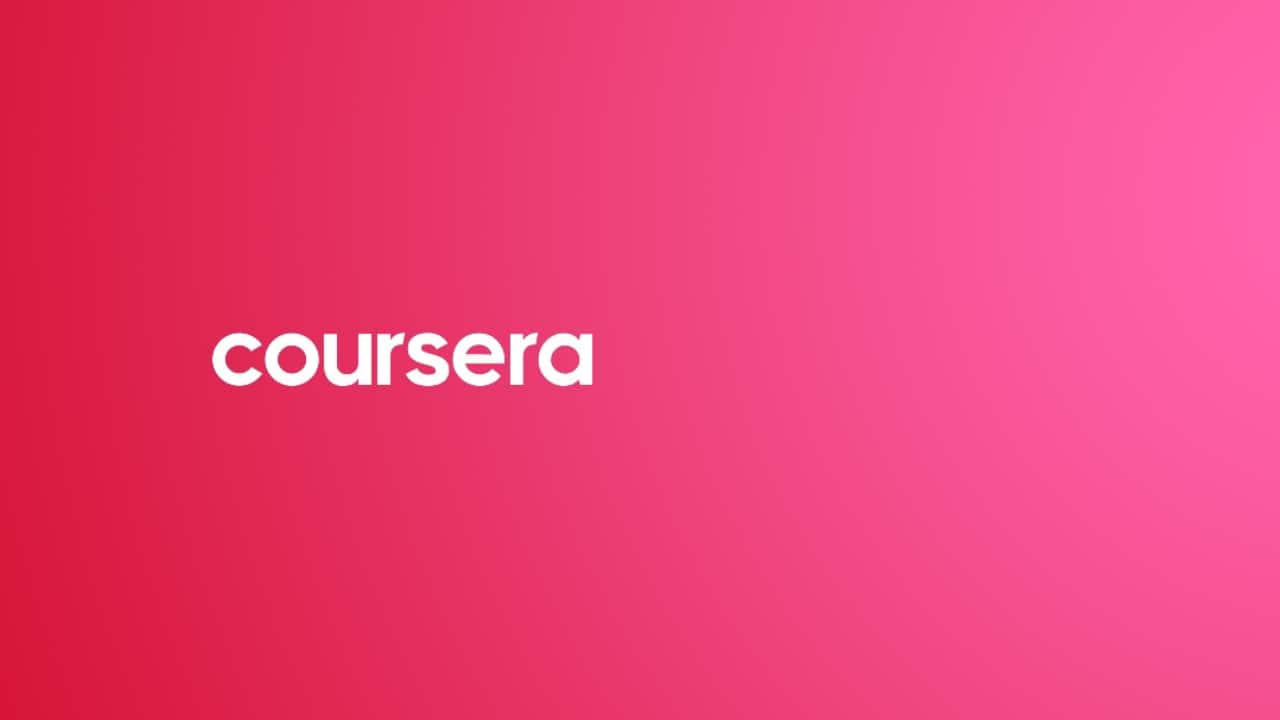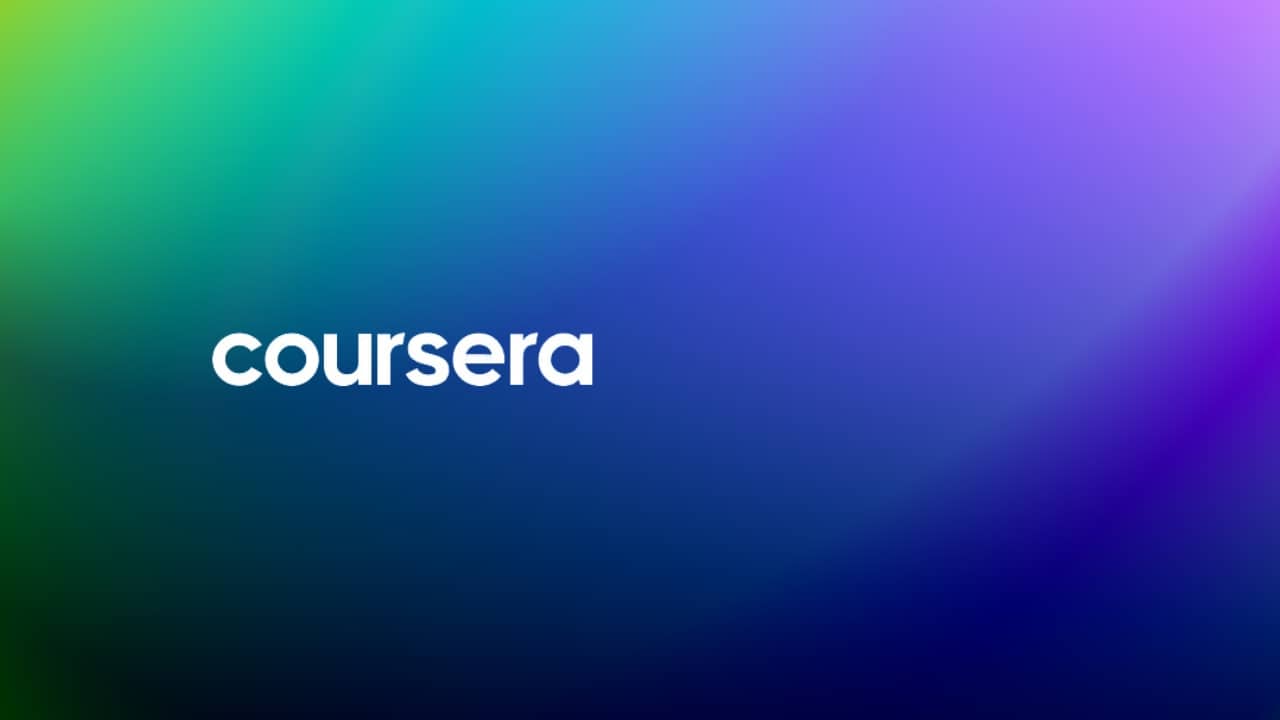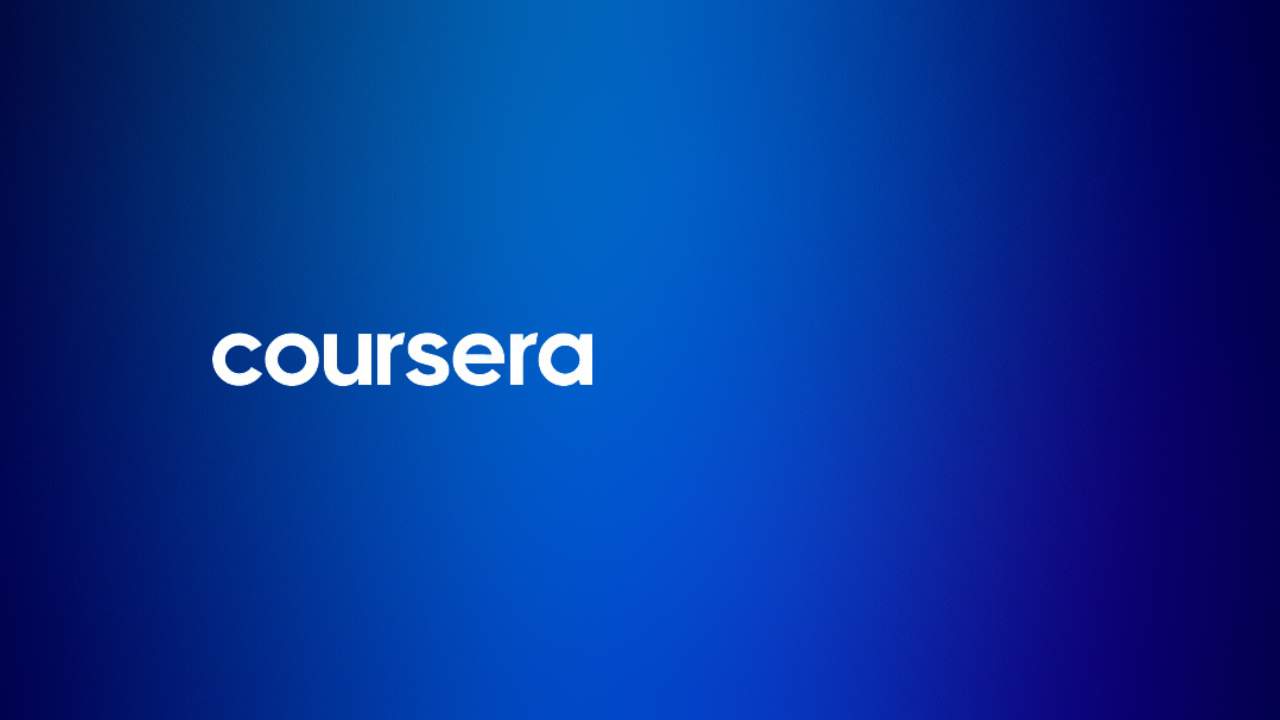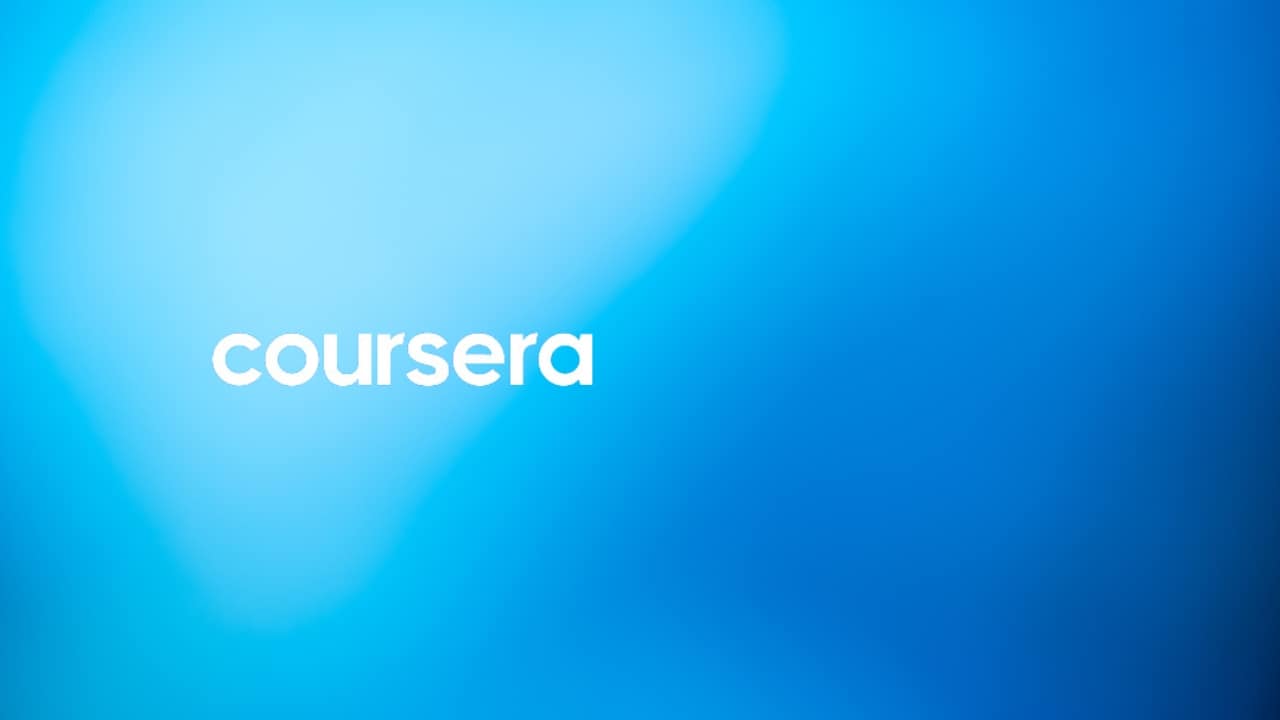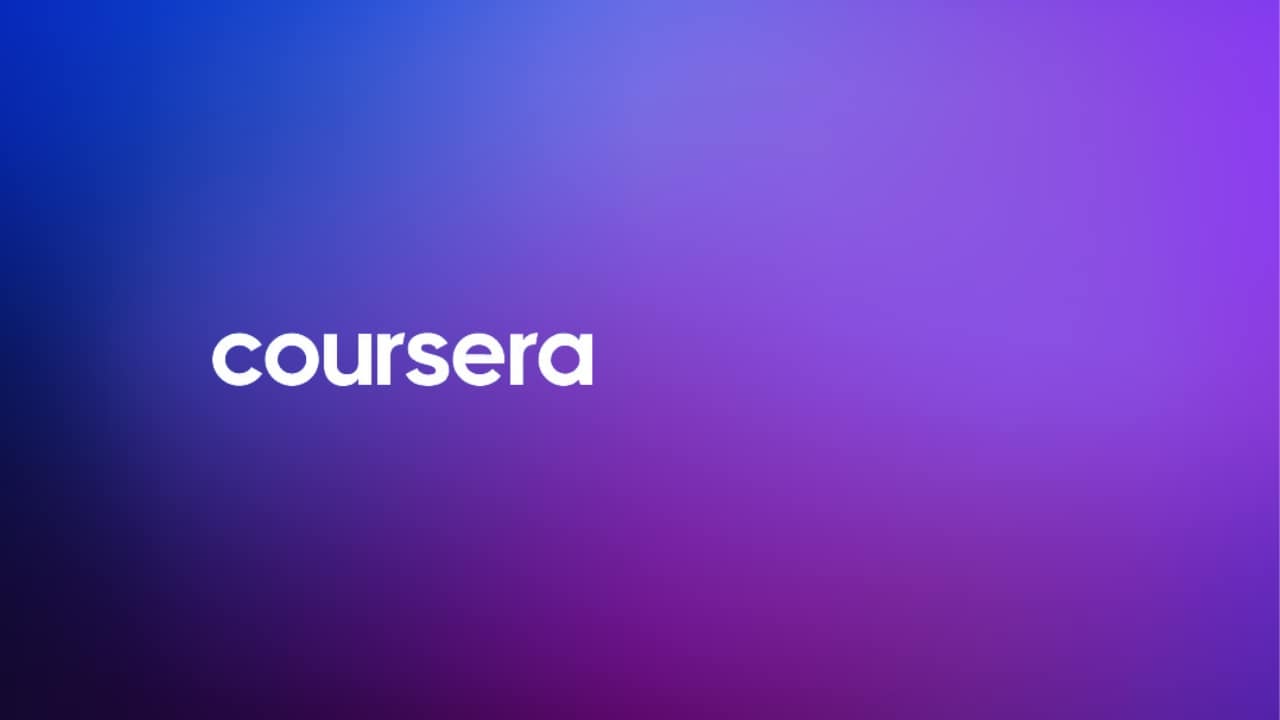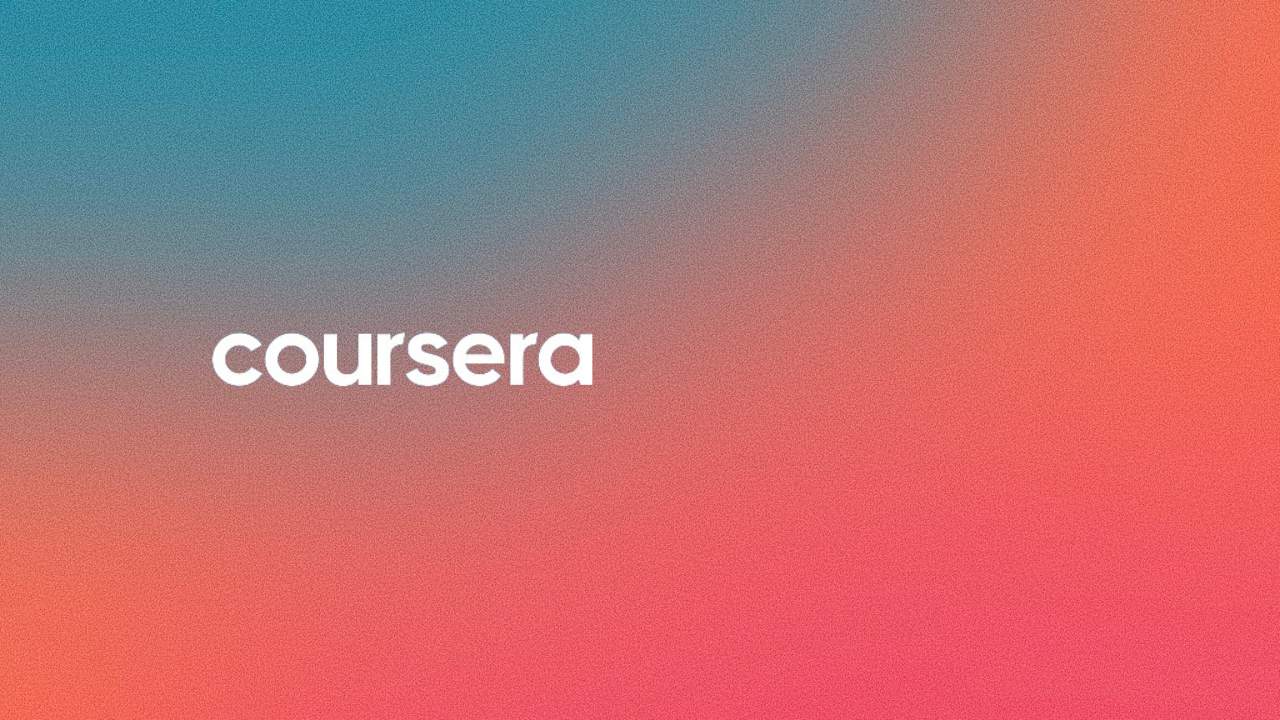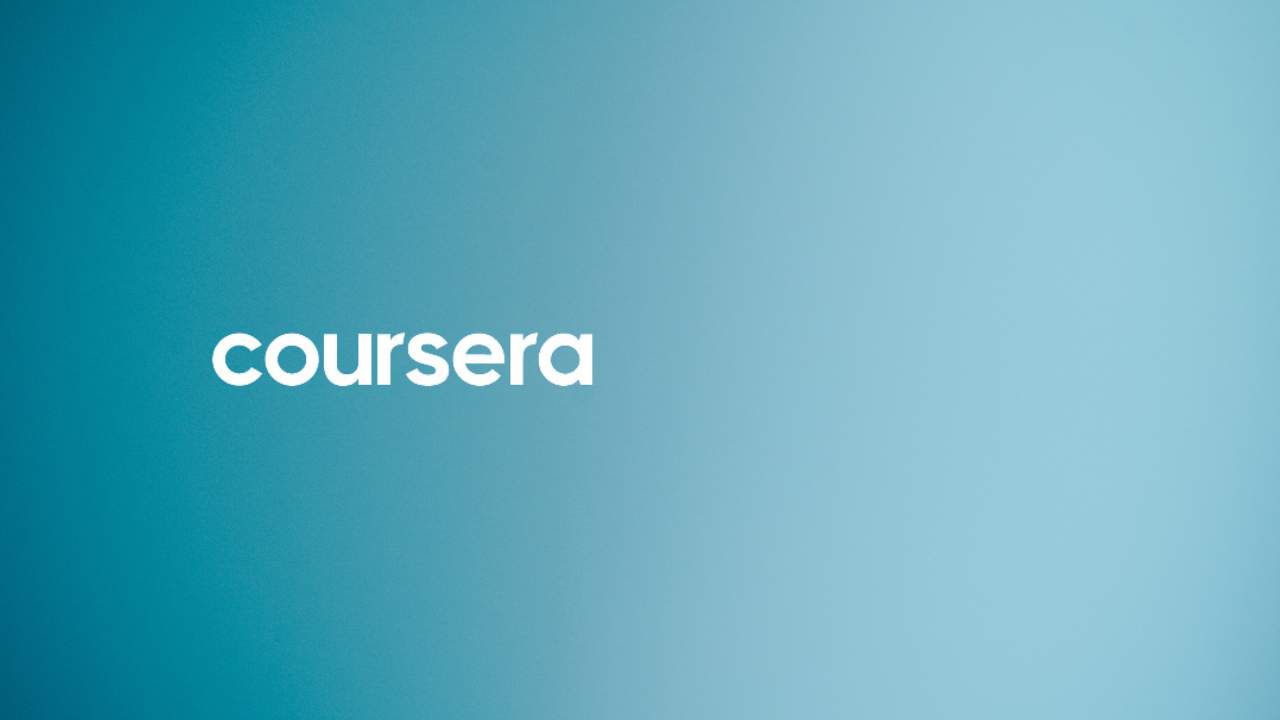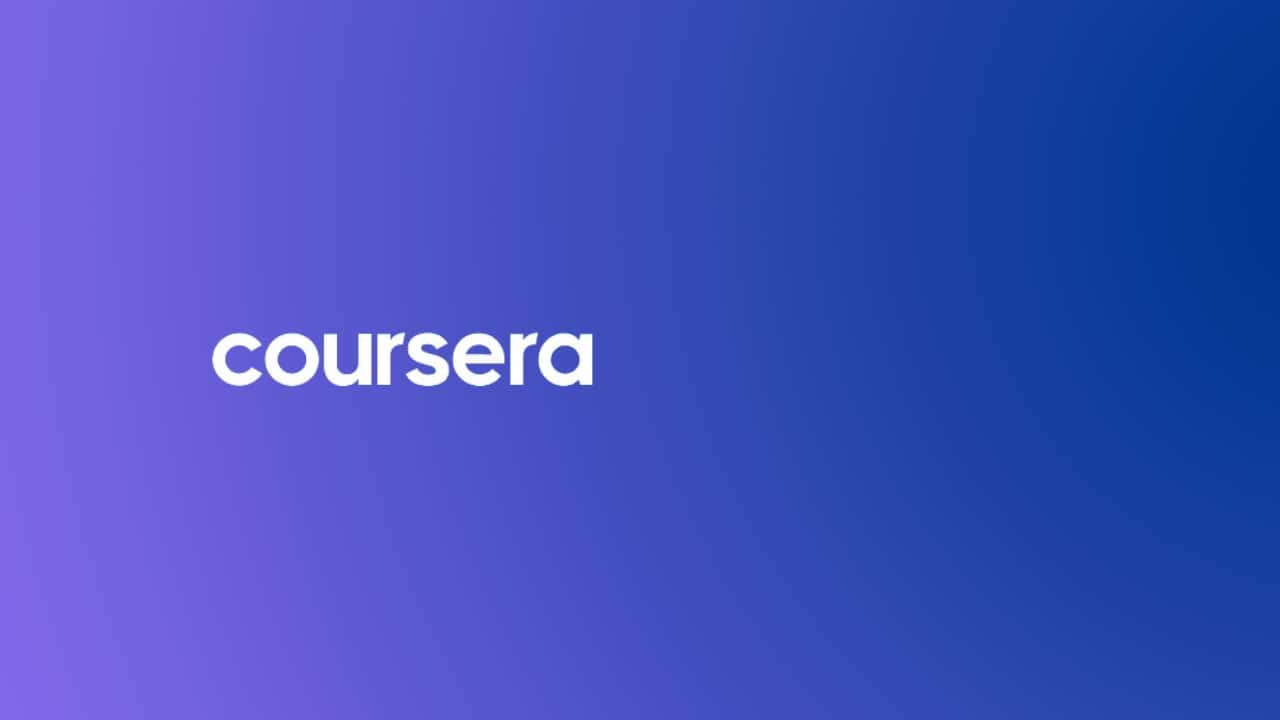Key Notes:
Troubleshoot SSO Login Issues on Coursera
Clear Your Cache and Cookies
If you’re having trouble logging in with single sign-on (SSO), try clearing your cache and cookies. Coursera’s article provides detailed instructions on how to do this, which can resolve various SSO-related problems.
Check Your Email Address
Ensure that you consistently use the same email address for SSO login attempts. If you have an alternate email associated with your account, make sure to use the same one for logging in. You can verify your linked email address in your Coursera Account Settings.
Try the Login Link Again
Access your account and set it up by choosing “Log in with your organization” during account creation. If you can’t find this option, check your email for an invitation from your company’s learning program and click the provided link.
Check for Network Issues
If you can’t connect to Coursera through your company’s SSO, there might be a network problem. Contact your company’s IT department or program administrator for assistance.
Check for a Deleted Account
If you receive a message about a deleted account or see “deleted-account” in front of your email address, contact your learning program’s administrator for guidance.
References:

Troubleshooting Login Issues with Single Sign-On (SSO) in Atlassian
Common Errors and Solutions
If you encounter a plain error screen or an error screen from your Identity Provider (IdP) while using Single Sign-On (SSO) with SAML to log in to your Atlassian account, here are some possible issues and solutions:
Error: “The signed-in user xxx is not assigned to a role for the application (Atlassian Cloud).”
This error indicates a potential network connectivity issue with your IdP. Try resolving it by refreshing the page or contacting your IdP’s support.
Error 403: Disallowed User Agent or Error 403: App Not Enabled for User
If you face these errors, it may be due to an IdP configuration issue. Contact your administrator or IdP to address the problem.
Error: “Your email address has changed at your Identity Provider.”
This issue suggests a change in your email address at the IdP. Request your administrator to update your Atlassian products accordingly.
Error: “We weren’t able to log you in, but trying again will probably work.”
This error indicates that SAML configuration was disabled for the user during the login process. Verify SAML configuration and try logging in again.
Error: “We were expecting you to arrive with a different Identity Provider Entity Id.”
If you face this error, the IdP Entity Id in the SAML configuration of your site administration may be incorrect. Ensure you’re using the correct Entity Id and try again.
Error: “Invalid issuer in the Assertion/Response”
This error suggests a possible incorrect IdP Entity Id. Verify the Entity Id and try the login process again.
Error: “The response was received at xxx instead of xxx”
If you encounter this issue, the Service Provider Assertion Consumer Service URL in the IdP SAML configuration may be incorrect. Check and correct the URL to resolve the problem.
Error: “The authenticated email address we were expecting was ‘xxx’, but we received ‘xxx’.”
This error occurs when the user tries to log in with an email address different from their Atlassian account. Confirm the correct email address and ensure case sensitivity.
Error: “Unsupported SAML Version” and Other Technical Errors
If you face technical errors, ensure your IdP is supported and configured correctly. Check for email return, user Id mapping, signed SAML responses, synchronized IdP time, and resolve any issues accordingly.
Remember, troubleshooting SSO login issues requires attention to detail in the IdP and Atlassian configurations. Addressing these issues promptly ensures a smooth SSO experience.

Solving Single Sign-On (SSO) Issues in Iterable
General Troubleshooting
If you encounter problems while setting up or logging into Iterable with Single Sign-On (SSO), follow these steps. In your Identity Provider (IdP), confirm the correctness of your Entity ID and ACS URL. Review entered SAML attributes and regenerate keys. In Iterable, ensure the SAML Domain field is correctly set.
Error Message: Value is Invalid
This error is related to SAML attributes in your IdP. Common mistakes include missing or incorrect email attributes. Ensure the attribute name is “email” and matches your IdP’s field for email addresses. Check the NameID attribute and validate the roles attribute, using correct casing per your IdP (e.g., orgadmin for Okta). After identifying the issue, correct settings in your IdP and update SAML metadata in Iterable.
Password Prompt Instead of SSO
If Iterable asks for a password instead of redirecting to your IdP, check the SAML Domain field. If empty or incorrectly formatted, ask your Iterable admin to fix it in the Settings > Authentication page. Ensure correct SAML Domain spelling, using “example.com.” Verify user email domain matches the SAML Domain in Iterable. Iterable no longer restricts to a single domain for SP-initiated login.
User Permissions Issues
Users facing permission problems may result from admin changes in Iterable or incorrect user groups in the IdP. Ensure admin-granted permissions match IdP’s roles attribute. Update permissions in IdP’s SAML app settings, not Iterable, for accurate user access.
(review from others)
Get more information here.
- https://www.coursera.support/s/article/115004650703-Use-single-sign-on-SSO-to-log-in
- https://www.coursera.support/s/question/0D51U00003BlViASAV/sso-problem?language=en_US
- https://www.coursera.support/s/learner-help-center-all-topics?language=en_US
- https://www.coursera.support/s/article/360044758731-Solving-common-issues-with-Coursera-Labs
- https://www.coursera.support/s/learner-help-center-for-business?nocache=https%3A%2F%2Fwww.coursera.support%2Fs%2Flearner-help-center-for-business%3Flanguage%3Des
- https://www.coursera.support/s/article/208279886-Solve-problems-with-Coursera